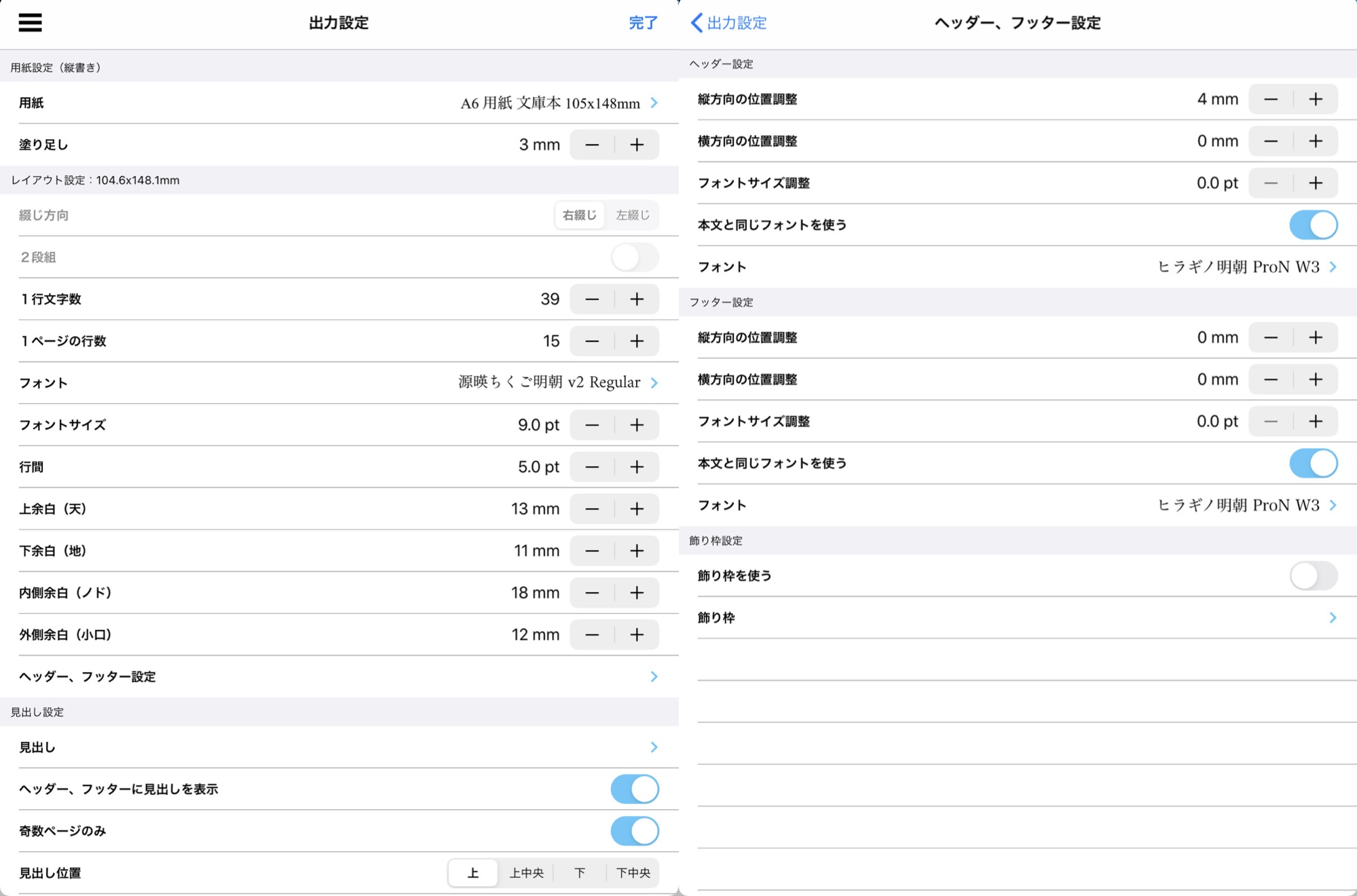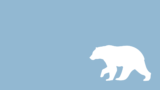最初から結論が出てるのに自分が納得するためだけにめちゃくちゃ考えなきゃいけないことがありすぎてもう無理~~~~~~~~~~ってなったので新しいおもちゃを買いました。
iPad mini+apple pencilです。高いおもちゃだな。
毎年最低1冊は出してる某作品の二次創作同人誌を今年はまだ出していなかったので、せっかくだからiPad miniだけで文庫サイズの同人誌を作ってみることにしました。
うまくいきそうなら今後もiPad miniだけで気軽に本を作りたいので備忘録残しておきます。
今回の基本仕様
A6(文庫)・カバー無し
本文:源暎ちくご明朝 9pt (15行×39字)
本文用紙:書籍用紙72.5㎏(淡クリームキンマリ)
表紙用紙:エスプリコートVエンボス アラレ・180㎏
印刷所:ちょ古っ都製本工房
使用アプリ
・本文作成:縦式
・表紙作成:MediBangPaint、Canva(ブラウザ版)
・PDF閲覧:SideBooks
・データ管理:Documents by Readdle、OneDrive
無料アプリから試してみようの回。
とは言え、縦式はiPhoneでDLした時に広告非表示アドオンを買いました。メディバンもiPhoneで使ってみたことあるけど、初めて使うには画面サイズが小さすぎたね……iPadで慣れてからiPhone版を使ってみたらなんとなく使えるようになった。慣れ。どちらもこのまま使うなら追加機能開放のために課金するつもりです(特にメディバン無料版はDLしたフォントの追加ができないので)
アプリの使い方等は先達のブログやnoteを参考にしましたありがとうございます助かりました。
参考:限界夢女がiPadだけで文庫同人誌を出した話
https://note.com/kohinatabunko/n/nb7ba07c99824
本文作成
まず本文を書きあげます。
縦式でも直接書けるけど、PC含めてあっちこっちの端末で好き勝手に書いてるので基本的にはnotesを使っています。その辺の話は湯河原の原稿合宿準備した時からあまり変わってない。
本文を書きあげたら縦式に流して整えて出力設定してPDFを作成して、SideBooksで開いて確認。PDFをOneDriveに保存して校正作業をしてから、縦式で修正して入稿用PDFデータ作成。
(これほんとはGoodNotes5とか校正作業用にPDFアプリ入れた方が良い気がするんだけど、個人的に使い慣れてるOneDriveで同期しながら作業した方がとりあえず楽だったのでそうしました。iPadで赤を入れたPDFをiPhoneで開いて、それを見ながらiPadで開いた縦式を修正するっていう流れ。でもページ数増えたら面倒そうだからちょっと考える)
今回のレイアウトはこんな感じ。
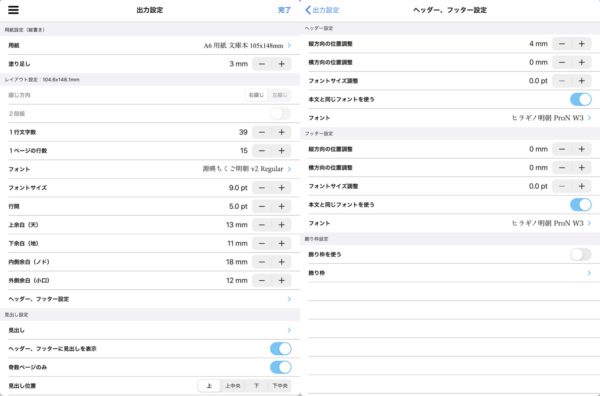
いつもWordで作ってるから勝手が違うのでめっちゃ不安。しかしこれに関しては正解値が無く、ページ数とか用紙とか印刷所によってノドの開き具合も変わったりもするので、実際に印刷してみないとわからない。定規片手に手持ちの本を参考にして、まあだいたいこんな感じかなって数値です。
フォントは最近ずっと使ってる源暎ちくご明朝。
https://okoneya.jp/font/genei-chikumin.html
文字サイズは大きめの9ptで設定。でも文庫本のフォントサイズが小さかったのってだいぶ昔の話で今の新潮文庫は9.25ptあるらしいよ。
(新潮文庫のささやかな秘密。 – ほぼ日刊イトイ新聞 第五回 読みやすさにもワザがあります。https://www.1101.com/shincho/05-07-05.html )
事務ページ作成+PDF結合
目次は縦式でそのまま作成。
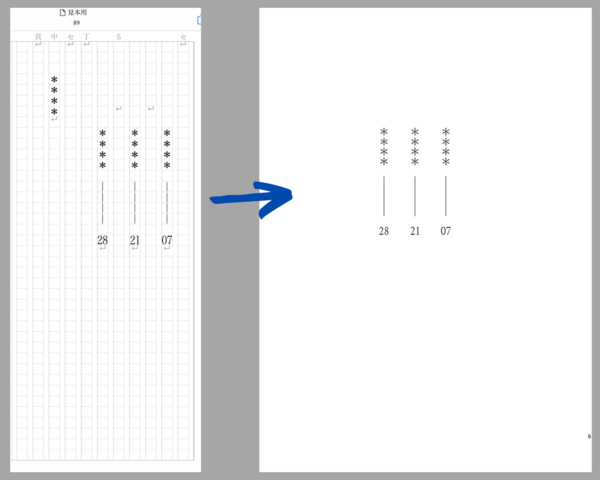
扉と奥付はシメケンプリントのHPにある「扉ページメーカー」と「奥付(&あとがき)メーカー」を使用。
縦書小説PDFメーカー
https://shimeken.com/tex
これで目次+本文、扉、奥付、と3つのPDFデータができました。ちょ古っ都製本工房の入稿用アップローダーを利用するには本文データをひとつのPDFにまとめる必要があるので、これもシメケンさんの縦書小説PDFメーカー内にある「PDF結合」をお借りして作成。
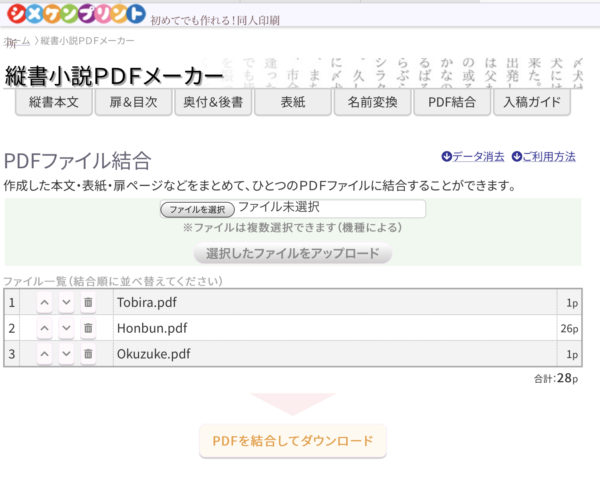
便利すぎて五井方面に足を向けて寝られない……というか次はシメケンさんに印刷お願いしよう。
表紙データ作成
BOOTHで表紙素材を購入します。
【印刷用】A6判同人誌表紙素材【Design:A6-065】
https://booth.pm/ja/items/1811339
素材の規約について | てんぱる1
https://www.pixiv.net/artworks/91401059
なんかこう、いい感じに作られている表紙にタイトルを入れれば完成する。すごい。100円~500円くらいで買えます。結構種類が多いのであんまり人と被ることがない……と思ったら自分が出した本と友人のピクシブ小説の表紙が同じだったので笑ってしまった。まあそういうこともある。
ダウンロードした素材を保存したらメディバンを用意。新規作成→漫画原稿で原稿用紙サイズを設定。
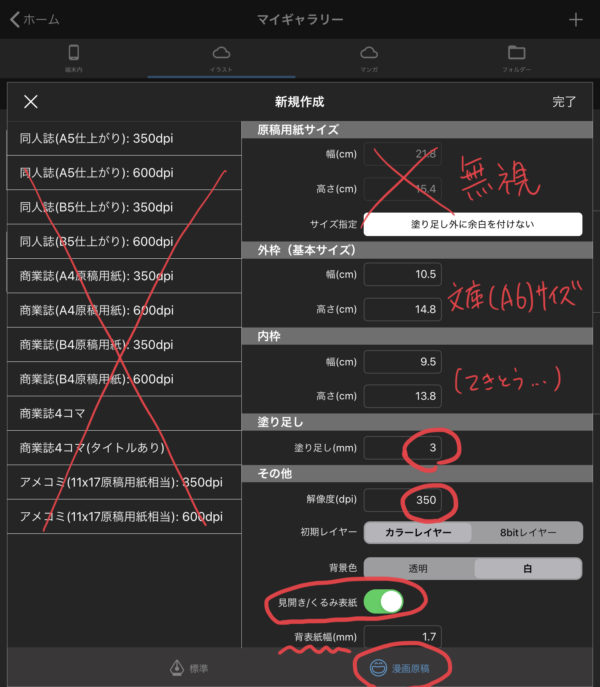
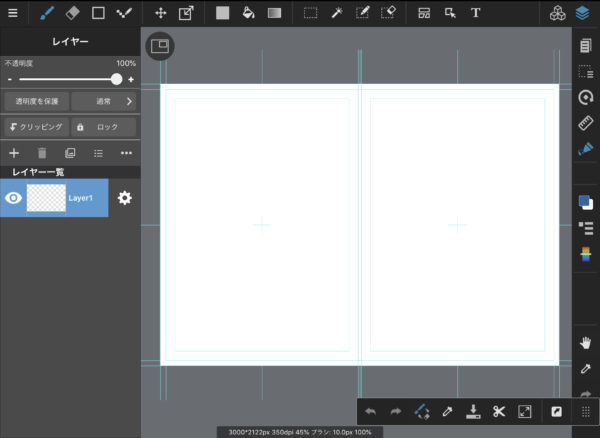
追記:さすがに適当過ぎたので、印刷所のテンプレートがあるならちゃんと使おうね!これは自戒です。
この時点で本文用紙とページ数が決まっているなら背表紙幅も計算して入力しておく。最近は各印刷所で背幅の計算システムが用意されてるので便利です。適当に入れた場合は後で変更するのを忘れないようにすること(漫画原稿ガイド設定+キャンパスサイズ変更→漫画原稿ガイドに合わせる)
見てのとおり今回は本文がうっすいので文庫本っぽいカバーは作りませんでした。読みづらくなるからね。カバーを作る時は印刷所の案内にしたがって原稿用紙サイズを設定。
ダウンロードした素材を取り込んで、タイトルその他を配置して保存。完成したらレイヤーを統合してPNG形式でエクスポート。
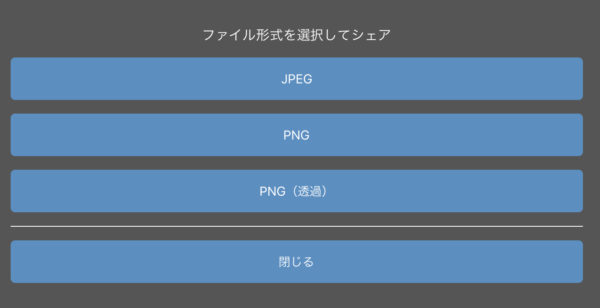
PNG形式で入稿できる印刷所ならここで表紙作成は終わり。今回お願いするちょ古っ都製本工房さんは表紙も本文も全てPDF指定。メディバンはPDF出力ができないので、完成したPNGデータを「Canva」の新規キャンパス(完成サイズで作成)で開いてPDFで保存します。
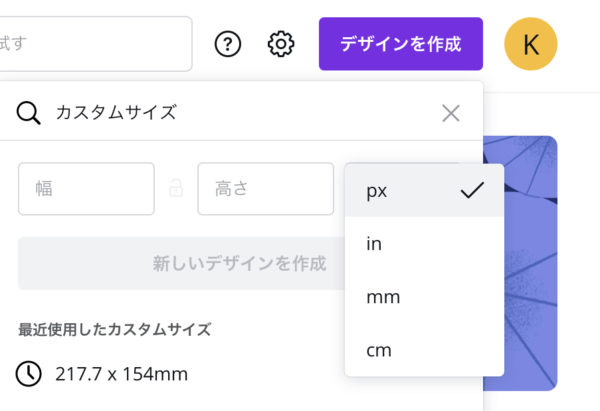
Canvaはアプリ版もあるけどブラウザ版の方が使いやすい気がするというか、新規作成キャンパスサイズをピクセル以外で指定できるのは今のとろこブラウザ版だけみたいです。
参考:Canvaと「かんたん表紙メーカー」で3分で入稿できる表紙を作る
https://note.com/shimizuakila/n/n437a9600d03b
入稿データ作成
とにかくお願いする印刷所の説明を読む!!!!!!!!!!!!!
以上です。
入稿用のデータ形式だけでなく、データのアップロードの方法や事前予約やデータ名のつけかたも印刷所によって違うから、できれば原稿のデータを作り始める前に印刷所を決めて熟読しておいた方が良い(今回、入稿データを作ってる途中でお願いする印刷所を変えたせいでちょっと面倒だったので自戒)
おつかれさまでした
入稿&入金が完了したらあとは完成した本が届くのを待つだけ! 楽しみ!