Googleフォームの作成方法をすぐに忘れるのでメモとして書いておきます。
追記:Googleフォームのデザインが微妙に変わったのでボタンの位置とかが記事内の画像と違っていたりするみたいです。基本は同じだと思います。
Googleのアカウントを持っていることを前提に話を進めるので、持ってない人はぐぐって調べてください。既にGmailを使ってる人はアカウントももうあるよ。
フォーム(質問ページ)の作り方
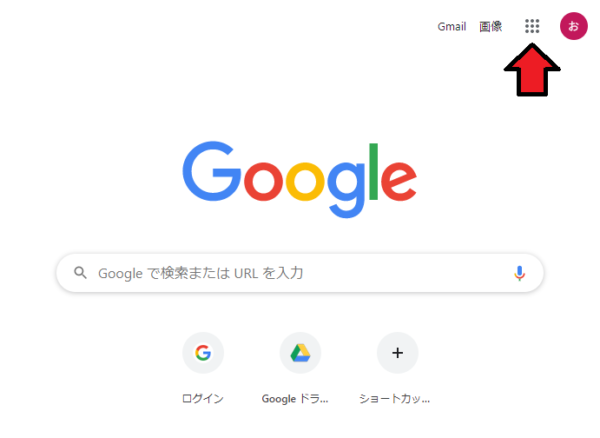
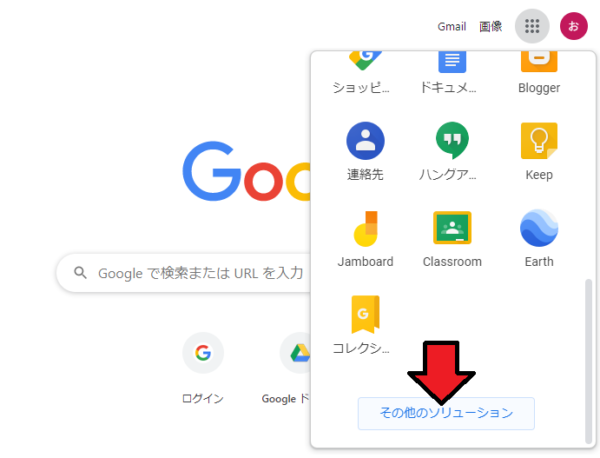
初めてフォームを作る場合は、トップページ右上の四角をクリック。下にスクロールして「その他のソリューション」をクリック。
(※一度作ったフォームはGoogleドライブに保存されているので、次回からはGoogleのマイドライブから確認・編集できます)
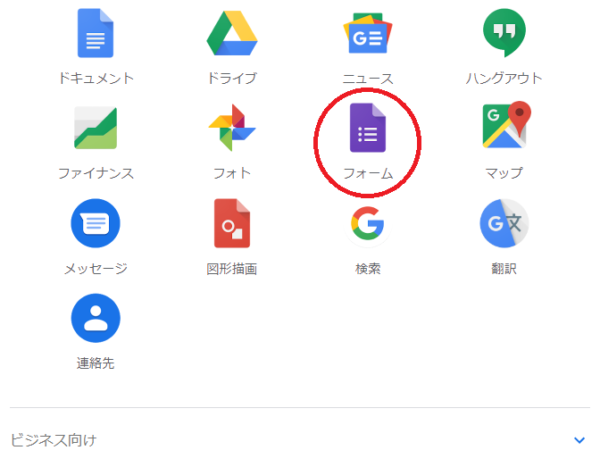
開いたページを更にスクロールし、下の方にある「フォーム」をクリック。
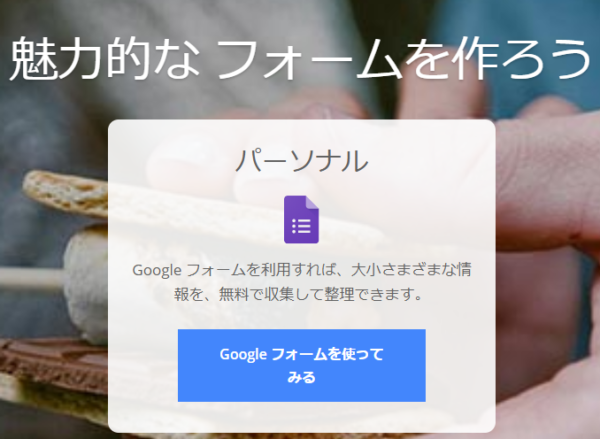
「Googleフォームを使ってみる」をクリック。
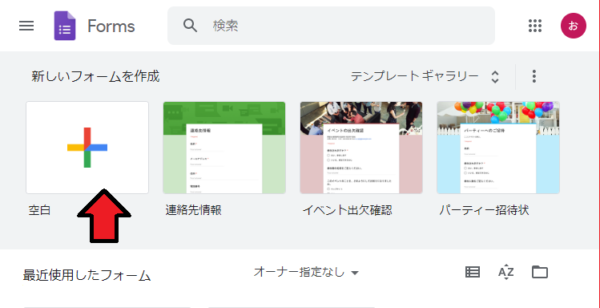
今回はシンプルなものを作るので「空白」をクリック。
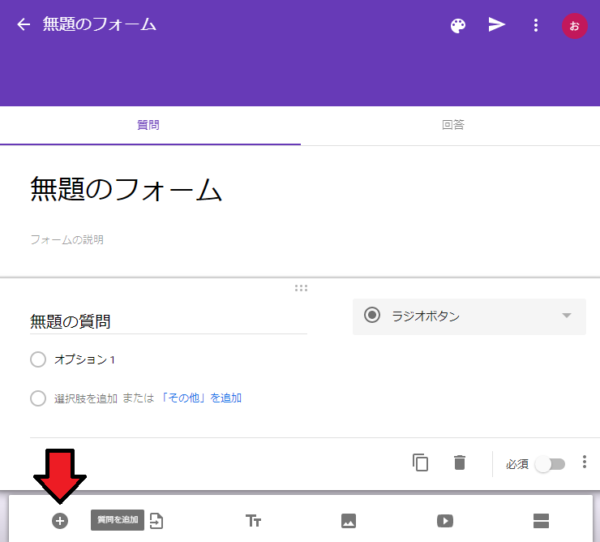
ページの右側か最下部に表示される丸に十字のボタン(質問を追加)を探し出してクリック。
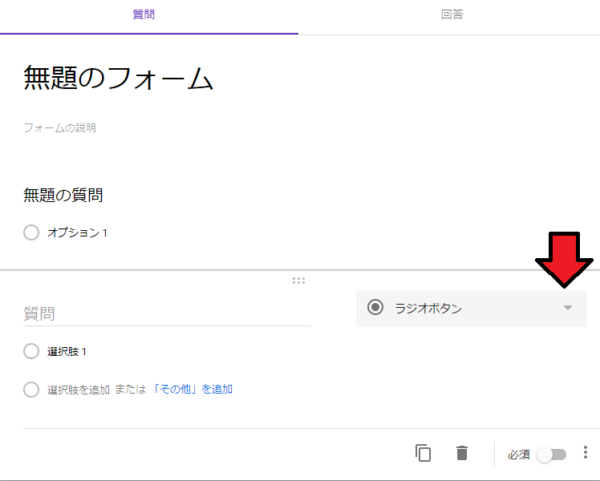
追加した質問の種類を変えます。▽をクリック。
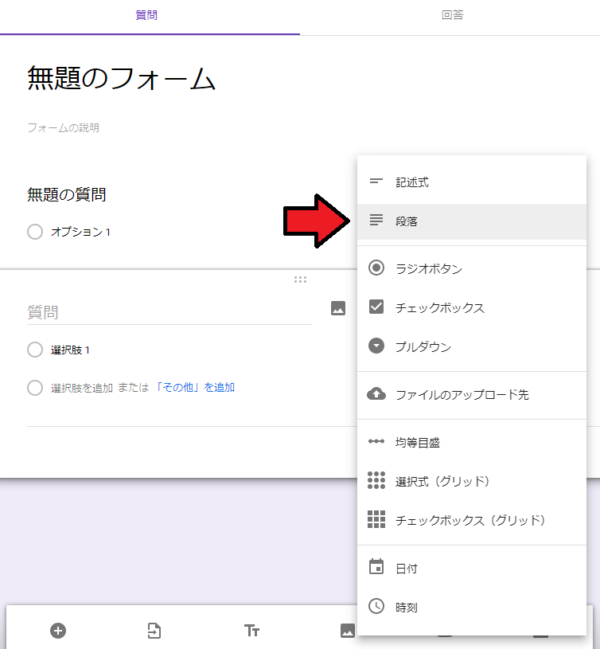
「記述式」は短文で「段落」は長文っぽい。とりあえず「段落」を選択。
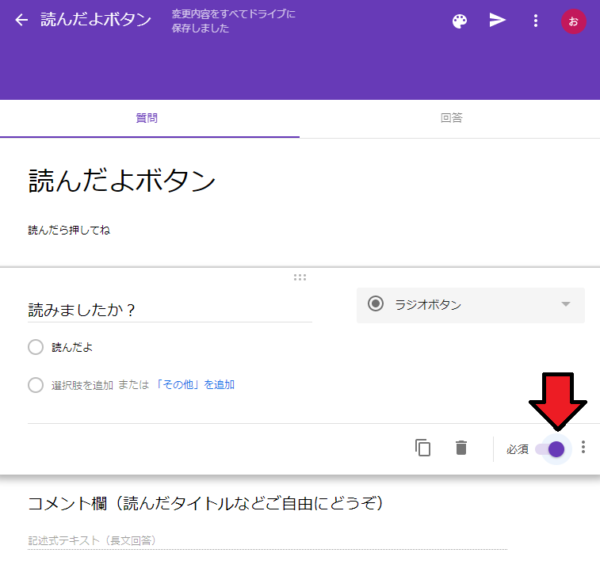
左上にあるフォームタイトルや各質問の文字を記入して、必ず答えて欲しい質問の「必須」欄にはチェックを入れる。
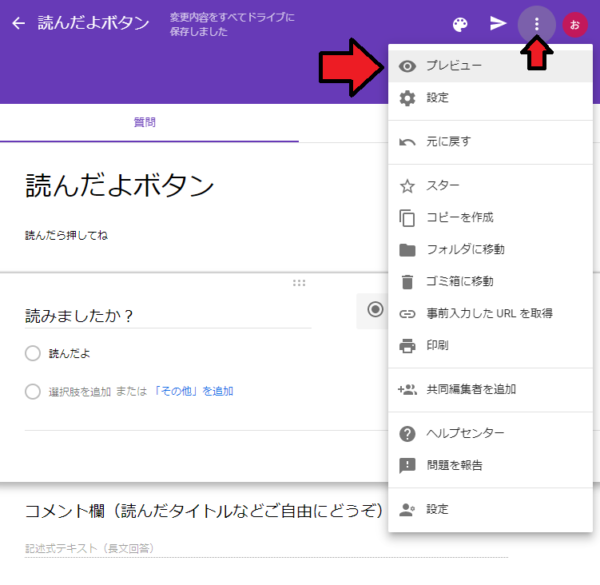
完成ページ確認のため、右上のメニューボタンから「プレビュー」を選択。
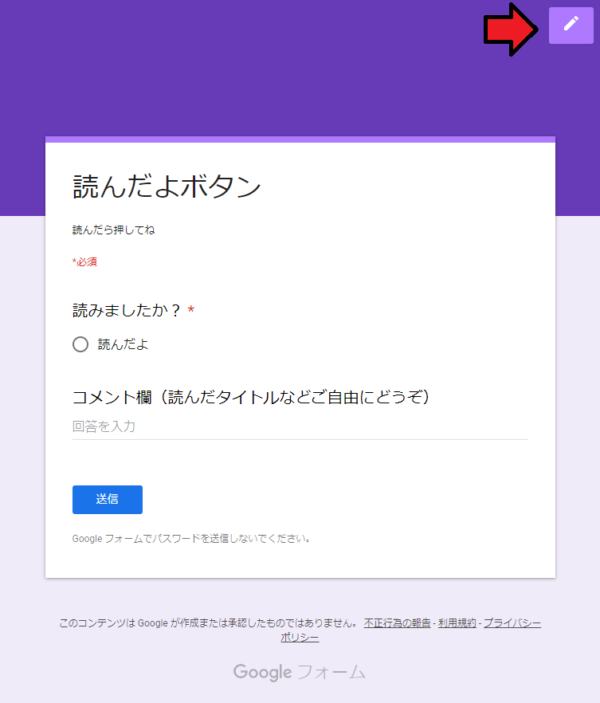
出来ました。自動保存のため、保存ボタンとか無いので入力が終わったら完成です(これがわからなくてめちゃくちゃ保存ボタンを探してしまった)
質問を編集する時、回答を確認する時は右上のペンをクリックします。
一度作ったフォームは「Googleドライブ」に保存されているので、次回からはGoogleのマイドライブから確認・編集できます。あと編集画面の左上にあるフォームタイトル横の「←」をクリックするとフォームのメニュー画面に戻ることができるので、そこから新規作成もできます。
リンク(短縮URL)の作り方
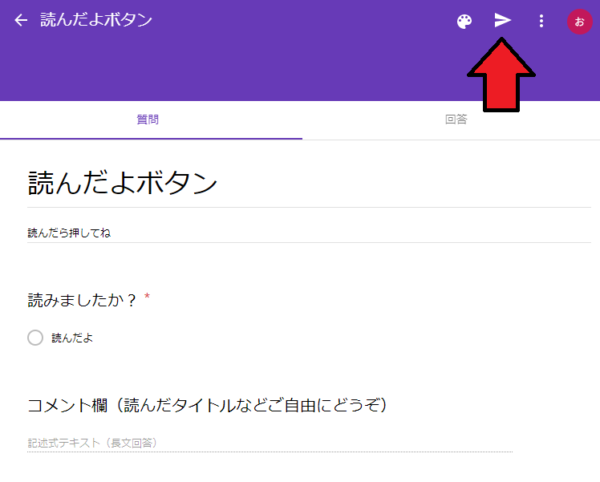
フォームへのリンクを貼るために短縮URLを作ります。編集ページで右上の「送信」ボタンを押す。
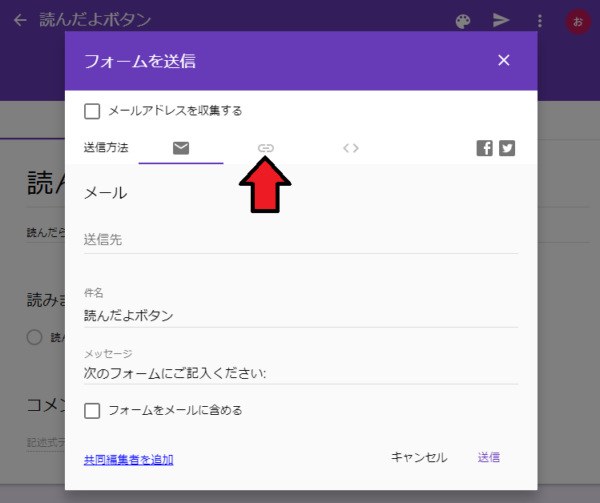
楕円をクリック。
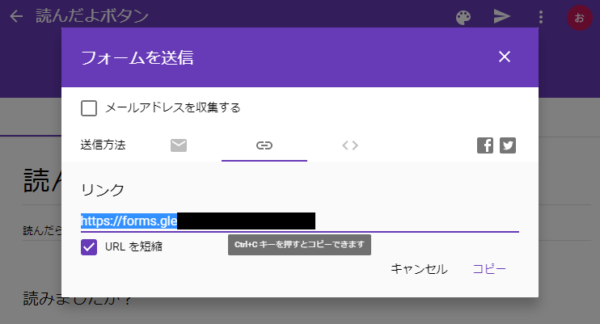
「URLを短縮」にチェックを入れると短縮URLが作成されます。おわり。
回答があったことをメールでお知らせする
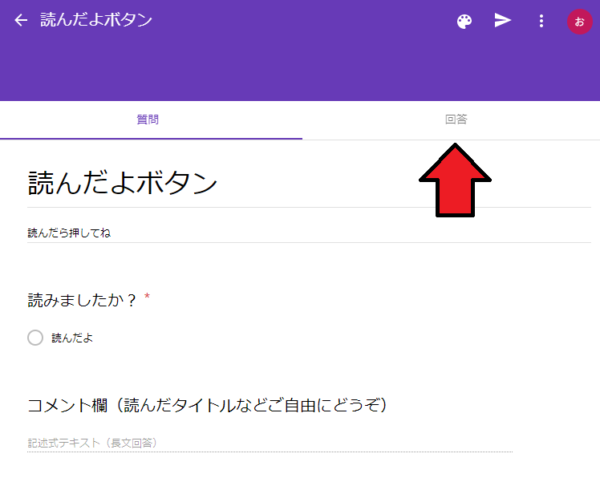
編集ページから「回答」ページに移動します。
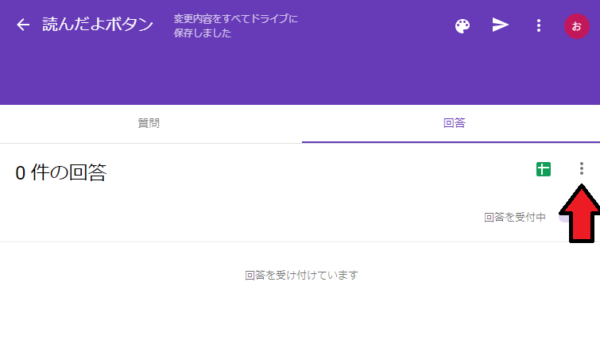
右上のメニューボタンをクリック。
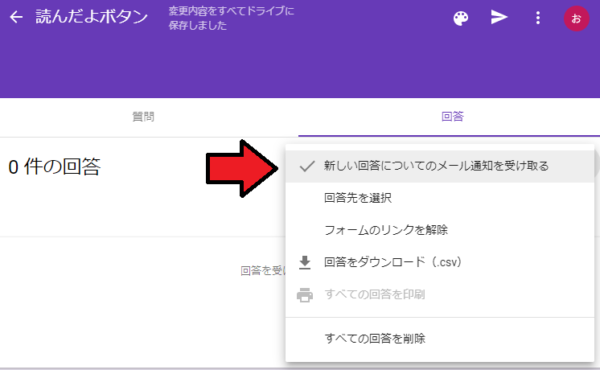
「新しい回答についてのメール通知を受け取る」にチェックを入れる。
回答をスプレッドシートに自動でまとめる
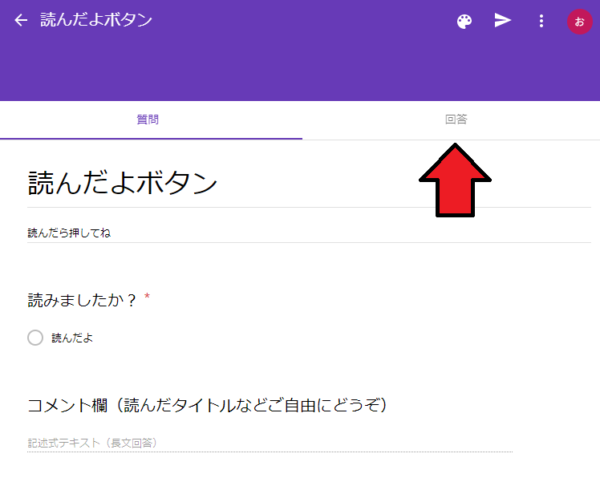
編集ページから「回答」ページに移動します。
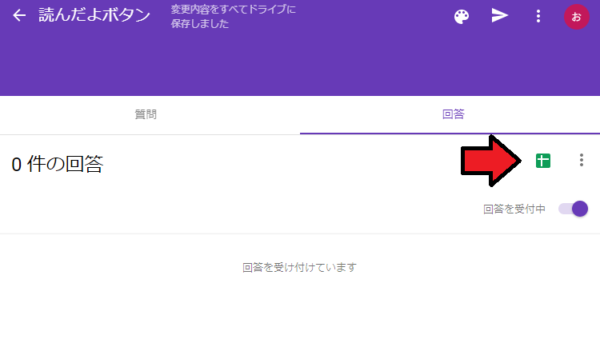
緑の四角(スプレッドシートのマーク)をクリック。
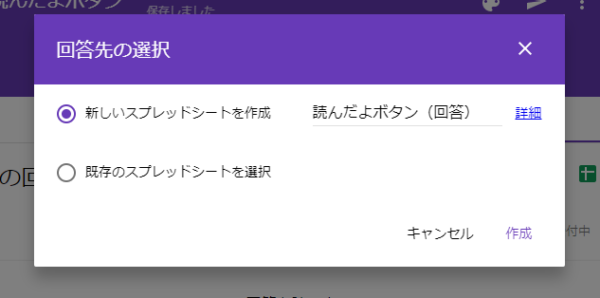
「新しいスプレッドシートを作成」をチェックして、「作成」をクリック。
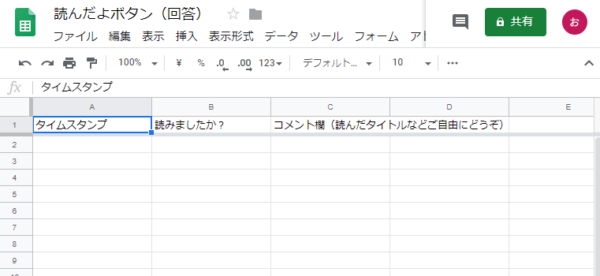
Googleのスプレッドシートに自動で回収されます。
おわり
というわけで「読んだよボタン」の作り方(Googleフォームの作成・編集メモ)でした。サンプルとして実際のものよりだいぶシンプルに作ったので、似たような感じで作る場合は説明文など調整してくださいませ。
質問項目はこれくらい少なくていいと思います。返信用メールアドレス等の記入欄が必要な、各種連絡用のメールフォームはこれとは別に作りました。これはあくまでも、気軽にポチっとできる用のフォームです。
あと、選択肢ひとつしかないのに選択ボタン作る必要あるの???? ってなると思うのですが、選択式の質問を作ると回答確認ページでGoogleさんが勝手に集計してくれるので、
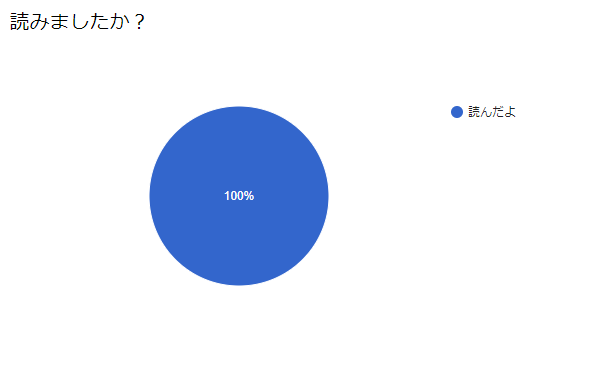
こういう結果画面できゃっきゃできます。おすすめ。

